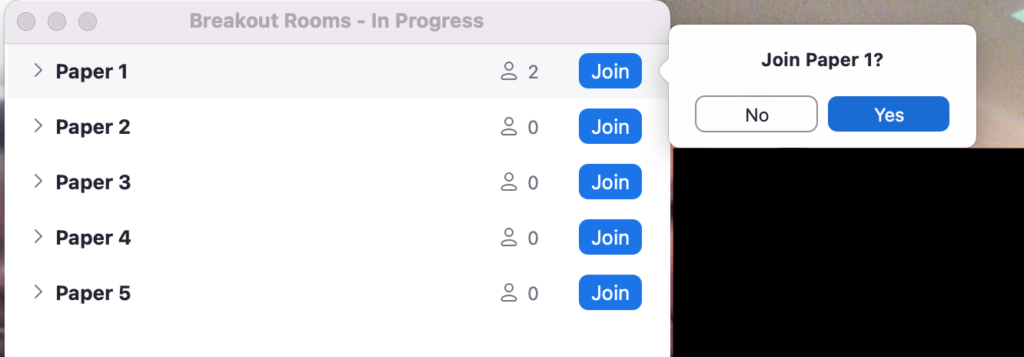Appreciate your patience with the technology for this remote conference. Below are some guides to help you navigate the technology and troubleshoot issues. If you have any questions please reach out to our technical chairs at: tech@icad2022.icad.org
Table of Contents
- Attendees
- Discord
- Zoom – Audio Settings
- Zoom – Breakout Rooms
- Zoom – Joining and Participating in a Webinar
- Presenters
- Zoom – Privacy Settings for Mac
- Zoom – Sharing Settings
Attendees
Discord
We are using Discord as a chat channel to help facilitate discussion for the conference.
https://discord.gg/S379DnXDSE
The PDF below contains instructions on how to join the channel:
Discord Instructions ICAD 2022
ZOOM
Audio Settings
Audio samples will be played throughout the conference, and Zoom defaults to lower audio quality for better performance. To enable the settings for professional audio, go into your “Zoom Preferences” > “Audio” and then scroll to the section on “Show in-meeting option to enable “Original Sound”. Once checked you can see the options for “High-fidelity music mode”, “Echo cancellation”, and “Stereo audio”. Check all the boxes to experience the highest quality audio.
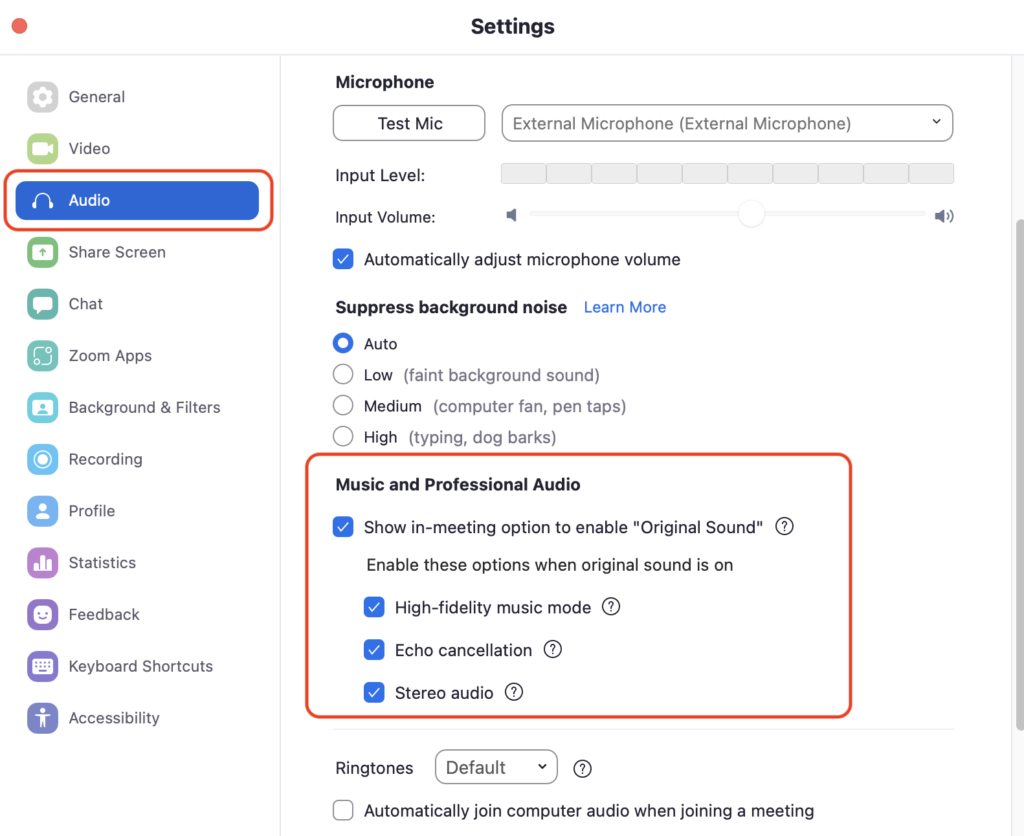
Breakout Rooms
During the Q&A sessions we will be using breakout rooms for participants to navigate between discussions with different authors/composers. See the below guide on how to navigate the breakout rooms in Zoom.
Joining
To join a breakout room the first time you are in the room, go into the zoom menu click on the “Breakout Rooms” item and select “Join a breakout room”. A menu will appear with the list of breakout rooms. You can join the room by clicking the “Join” button or you can see who is in the room by expanding that room using the “>” arrow.

Changing Rooms
If you are in a breakout room and you would like to change rooms, use the same “Breakout Rooms” option from the main zoom menu and select “Choose Breakout Room”. The same menu will appear with the list of breakout rooms.
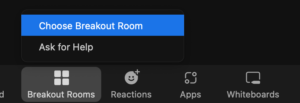
Leaving Room / Zoom session
To return to the main room or leave the session entirely click on the “Leave Room” button in the main zoom menu. It will give you the option to “Leave Breakout Room” which will return you to the main session, or “Leave Meeting” which will end the Zoom for you entirely.
More Information on Joining and Participating in Zoom Webinars
View the information on the following link: https://support.zoom.us/hc/en-us/articles/115004954946-Joining-and-participating-in-Zoom-Webinars
Presenters
Zoom – Privacy Settings for Mac
If you are not able to share your slides on Zoom, please use this troubleshooting guide to ensure your settings are correct: https://appletoolbox.com/is-screen-sharing-not-working-on-your-mac-with-macos-lets-fix-it/
Zoom – Sharing Settings
To share your presentation during the designated time, please do the following:
- Click Share Screen located in your meeting controls.
- Share your specific application window(s) (e.g.- Powerpoint, Media Player) – Advanced
Slides / PowerPoint as Virtual Background: This allows you to utilize a slideshow presentation as your virtual background, providing a more immersive presentation. - Computer Audio: Only share your computer’s audio (your selected speaker in your audio settings). Select the down arrow to the right of the Computer Audio option to view audio options and switch to Stereo (high fidelity) audio options.
- Optimize for video clip: Check this if you will be sharing a video clip in full-screen mode. Do not check this otherwise, as it may cause the shared screen to be blurry.
- Click Share.